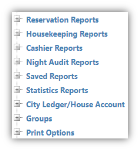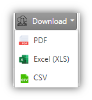Reports Overview
Chorum provides an array of reports to assist with your hotel's day-to-day finances, operations, and overall performance. While some reports may be accessible from other modules and forms, they are all accessible from the Reports module.
In Chorum, each report is grouped beneath one of the following categories, presented in the order they appear in Chorum:
Reservation Reports
- Reports related to guests, guest bookings, and guest activity.
Housekeeping Reports
- Reports related to room assignments, maintenance and out-of-order requests, and housekeeper activity.
Cashier Reports
- Reports related to shift activity.
Night Audit Reports
- Reports related to daily finances and business-date specific reports.
Saved Reports
- This menu is used to gather any personalized reports you have saved preferences for.
Statistics Reports
- Many of your hotel's KPIs are detailed in these reports, among other reports that track your hotel's performance over a set period of time.
City Ledger/House Account
- Reports related to city ledger customers and non-folio revenue.
Groups
- Reports related to groups, group bookings, and group activity.
Print Options
- Any reports with personalization options (folio receipts, confirmation letters, etc) can be modified here.
All reports in Chorum feature one or more filter options at the top of the report, such as a date, date range, specific codes, and more dependent on the report.